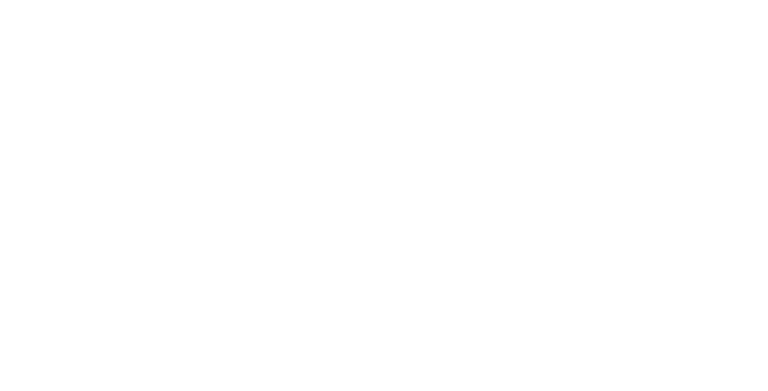Valheim 専用サーバーの設定方法、友達を招待する方法、他の世界をホストする方法に関する包括的なガイドです。
Valheim 専用サーバーのセットアップは難しいプロセスになる場合があります。多くの手順があり、何か問題が発生する可能性のある場所がたくさんあります。ただし、サーバーをホストするためだけに誰かに毎月のサブスクリプションを支払うことを避けたい場合は、独自のサーバーをセットアップすることをお勧めします。以下は、Valheim D dedicated Server セットアップの作成に関するすべての質問に (できれば) 答える包括的なガイドとなることを目的としています。
Valheim専用サーバーをセットアップする
始める前に、次のようなメモ帳編集ツールがあることを確認してください。メモ帳++ファイル拡張子の種類を編集する機能が有効になっていること。ファイル拡張子を有効にするには、Windows ファイル エクスプローラーで [表示] をクリックし、次のボックスにチェックを入れます。ファイル名拡張子。 Valheim 専用サーバーをセットアップするために実行する必要がある手順の概要は次のとおりです。
- フォワードポートルーター経由 (ポート 2456、2457、および 2458)
- Valheim 専用サーバーをダウンロード (経由)Steam ライブラリまたはSteamCMD)
- Valheim 専用サーバーでファイルを編集するサーバー名、ワールド名、パスワード付き
- 内部 IP アドレスを追加しますSteamサーバーリスト自分のサーバーに参加できるようにする
- 持っている友達があなたのサーバーに参加しますSteamサーバーリストに外部IPアドレスを入力してください
- Valheim 専用サーバーに参加し、必要に応じて、問題のトラブルシューティングを行う
転送する Valheim ポート
最初に行う必要があるのは、正しいポートを転送することです。これにより、友達が外部から Valheim 専用サーバーに接続できるようになります。ルーターと設定に応じて、これは人によって異なります。ルーターを見つけますPortForward.comそして、次のポートを転送する手順に従います。2456、2457、2458。設定によっては、次のように入力することで、ある範囲のポートを転送できる場合があります。2456-2458。 UDP プロトコルであることのみが必要です。
また、マシンの内部 IP アドレスを選択して、ネットワーク上のどのマシンがサーバーをホストするかをルーターに指定する必要があることにも注意してください。コマンド プロンプトを開き、「ipconfig」と入力して Enter キーを押すと、PC の内部 IP を見つけることができます。 PC の内部 IP アドレスが IPv4 アドレスの横に表示されます。ルーターによっては、IP アドレスの代わりにマシンの名前が表示される場合があります。 Windows で「PC について」を検索し、「デバイスの仕様」で「デバイス名」を検索すると、PC の名前を確認できます。
Steam ライブラリ経由で Valheim 専用サーバーをダウンロード

Valheim 専用サーバーを入手する最初の方法は、Steam ライブラリから直接入手することです。これは、SteamCMD を使用したくない人にとっては良い方法です (詳細は次のセクションで説明します)。
- スチームを開く
- 図書館に行く
- 左上のドロップダウン ボックスで、[ツール] が選択されていることを確認します。
- Valheim D dedicated Server を検索して選択します
- 「インストール」をクリックします
これにより、Valheim 専用サーバーがインストールされます。この時点で、友達が参加できるように実際にサーバーをセットアップするには、いくつかのファイルを編集する必要があります。
これらのローカル ファイルを見つけるには、次の手順を実行します。
- スチームを開く
- 図書館に行く
- Valheim D dedicated Server を右クリックし、「管理」を選択して、「ローカル ファイルの参照」を選択します。
これで、開発者からの .pdf、valheim_server.exe (これは使用しません)、start_headless_server.bat (これは重要です) など、いくつかのファイルを含む Valheim D dedicated Server フォルダーが表示されます。次に、サーバーを適切に設定するためにいくつかのファイルを編集する必要があります。その前に、SteamCMD を使用して Valheim 専用サーバーをダウンロードする方法について説明します。または、そのままスキップしても構いません。Valheim 専用サーバー ファイルの編集以下のセクション。
SteamCMD 経由で Valheim 専用サーバーをダウンロード

Valheim 専用サーバーをセットアップするもう 1 つの方法は、SteamCMD を使用することです。あなたはできるSteamCMD をダウンロードValve ソフトウェア開発者サイトから。これは Valve の Steam のコマンドライン バージョンです。これは、Valheim 専用サーバーのダウンロード、更新、作成に使用されます。
Steam ユーザーの功績ガストン・ルグメ以下の情報の一部については。
zip フォルダーの内容を、SteamCMD を保存する場所に解凍します。これは PC 上のどこにでもあります。
SteamCMD フォルダーに .bat ファイルを作成します。update.bat。これを行うには、新しいテキスト ドキュメントを作成し、update.bat という名前を付けます。通常のメモ帳のアイコンから歯車の付いたアイコンに変わるはずです。 .bat ファイルを右クリックし、「Notepad++ で編集」を選択します。次のコードをコピーします。C:\Users\USERNAME\Desktop\SteamCMD\steamcmd +login anonymous +force_install_dir C:\Valheim +app_update 896660 validate +exit
変更する必要がありますC:\Users\USERNAME\Desktop\SteamCMD\steamcmdSteamCMD を抽出した場所に移動します。例えば:E:\SteamCMD\steamcmd
変化+force_install_dir C:\Valheimサーバーをインストールする場所はどこでも構いません。例えば:+force_install_dir E:\Valheim_servers
Notepad++ ファイルを保存して閉じます。次に、update.bat ファイルをダブルクリックします。 Valheim 専用サーバーをダウンロードし、上記のコードで指定した場所にインストールするスクリプトが実行されます。プログラムをダウンロードして更新する必要があるため、数分かかります。完了したら、「Exit」と入力し、Enter キーを押して SteamCMD を閉じることができます。
update.bat ファイルを切り取って、新しい Valheim D dedicated Server フォルダー内に貼り付けます。このフォルダーは、上記のコードでインストールを指示した場所にあります。 update.bat ファイルは、開発者がアップデートをリリースするたびにサーバーを更新するために使用されます。 SteamCMD を使用して Valheim 専用サーバーをダウンロードした場合でも、Steam ライブラリを使用してダウンロードした場合でも、次のステップを実行する必要があります。
Valheim専用サーバーファイルの編集

SteamCMD を使用して Valheim 専用サーバーを設定した場合でも、Steam ライブラリ経由でダウンロードした場合でも、サーバー起動パラメータを編集するプロセスを開始する必要があります。
まず、ファイル start_headless_server.bat のコピーを作成し、その名前を start.bat に変更します。これにより、元のファイルが保存されます。
start.bat を右クリックし、「Notepad++ で編集」を選択します。次のコードが表示されます。 valheim_server 行 (9 行目) の、以下の「My server」、「D dedicated」、および「secret」というラベルが付いている部分を編集する必要があります。引用符内の単語を変更します。
@echo offset SteamAppId=892970
echo "Starting server PRESS CTRL-C to exit"
REM Tip: Make a local copy of this script to avoid it being overwritten by steam.REM NOTE: Minimum password length is 5 characters & Password cant be in the server name.REM NOTE: You need to make sure the ports 2456-2458 is being forwarded to your server through your local router & firewall.valheim_server -nographics -batchmode -name "My server" -port 2456 -world "Dedicated" -password "secret"
-world に選択した内容は、サーバーに参加しようとするときに表示されるものではありません。代わりに、-name はサーバー リストに表示される方法です。覚えやすく、サーバーに適したものを選択してください。 -world 名は、シングルプレイヤーで作成したワールド、またはゲーム内サーバー ホスティングを使用して以前にホストしていたワールド、さらには友達が送ってくれたワールドを起動するために使用できます (詳細は以下を参照)。完了すると、次のようになります。valheim_server -nographics -batchmode -name "Sam's Awesome Server" -port 2456 -world "Valhalla" -password "CleverPassword"
Valheim 専用サーバーのパスワードも作成する必要があります。パスワードはサーバー名またはワールド名に含めることはできず、長さは 5 文字でなければなりません。すべてのエントリを一意にすること、つまり -name と -world も異なるものにすることをお勧めします。
すべての変更を行ったら、ファイルを保存して Notepad++ を閉じます。
start.bat をダブルクリックして、Valheim 専用サーバーのセットアップを開始します。コマンド プロンプト ボックスが表示され、テキストのスクロールが開始されることがわかります。と表示されたらサーバーの作成は完了です。ゲームサーバーに接続されました。マシンによっては、このプロセスに時間がかかる場合があります。
この時点で、あなたとあなたの友人はあなたのサーバーを Steam のサーバーリストに追加する必要があります。このプロセスにより問題が発生する可能性があるため、警告を覚悟してください。
Valheim 専用サーバーを Steam のサーバーリストに追加します

この部分を開始する前に、作成した start.bat をダブルクリックして、Valheim 専用サーバーが実行されていることを確認してください。 「ゲームサーバーに接続されました」というテキストが表示されるまで待ちます。ここで、この部分は、自分のマシンでサーバーをホストしているか、別の家にある他の人のサーバーに参加しようとしているかによって異なります (最後の部分はさらに下にリストされています)。
Steam を開き、[表示]、[サーバー] の順に選択します。これにより、Steam 全体のさまざまなサーバーを参照できる新しいダイアログ ボックスが開きます。
[お気に入り] タブを選択します。ここで、マシンの IP アドレスを追加し、その後に使用しているポートを追加する必要があります。これは、編集した start.bat ファイルにリストされているポートと同じです。デフォルトのポートは 2456 です。
[お気に入り] タブ内で右クリックし、 [お気に入り] タブを選択します。IPアドレスでサーバーを追加またはクリックしてサーバーを追加する右下にあります。この新しいボックスに、内部 IP アドレス、コロン (:)、start.bat で使用したポートを入力します。次のような内容になるはずです: 192.168.1.7:2456
内部 IP アドレスを確認するには、コマンド プロンプトを開き (Windows で cmd を検索するか、コマンド プロンプトと入力します)、次のように入力します。ipconfigEnter キーを押します。内部 IP アドレスは IPv4 アドレスの横に表示され、192.168.1.7 のようになります。
この内部 IP アドレスは、独自のサーバーに接続するために使用されます。これは、ホーム ネットワーク上の他のユーザーがサーバーに接続するために使用する IP アドレスでもあります。手順はまったく同じで、「お気に入り」の下にある Steam のサーバー リストに IP アドレスを正しいポートとともに追加します。
サーバーに参加するには、サーバーをダブルクリックし、start.bat で指定されたパスワードを入力します。 Valheim の起動時にパスワードを再度入力する必要があります。サーバーが表示されない、消えた、または参加できない場合は、トラブルシューティングセクション下に。
Valheim 専用サーバーに友達を招待する方法
Valheim 専用サーバーがホストされているネットワークと同じネットワーク上にいない友達とプレイしたい場合は、別の IP アドレスを介して接続する必要があります。たとえば、あなたがサーバーをホストしていて、別の都市にいる友人がプレイしたい場合、彼らはあなたの内部 IP を使用せず、内部 IP を使用する必要があります。あなたの外部IP。
外部 IP を取得するには、Google で「私の IP は何ですか」と入力するだけで、「あなたのパブリック IP アドレス」として一番上に表示されます。次のようになります: 123.456.789.101
次に、この外部 IP アドレスを取得し、start.bat ファイルにリストしたポートを追加します。デフォルトでは、2456 です。これにより、次のような行が得られます。123.456.789.101:2456
次に、友達 (誰かのサーバーに参加しようとしている場合はあなた) に Steam を開いてもらい、[表示] を選択して、[サーバー] をクリックします。この画面で、サーバーを追加するボタンをクリックして、外部 IP、コロン (:)、および正しいポートを入力します。スペースがあってはなりません。上記の例のようになります。
友人があなたと同じ接続 (自宅内) にいる場合は、あなたの内部 IP アドレスを使用して参加する必要があることに注意してください。これは上記の「」にリストされています。Valheim 専用サーバーを Steam のサーバーリストに追加します" セクション。
IP アドレスがお気に入りリストに追加されたことが確認できます。これで、サーバーをダブルクリックし、start.bat に記載されているパスワードを入力することで参加できるようになります。 Valheim が起動し、キャラクターを選択したら、パスワードを再度入力します。
これがうまくいかない場合は、友達がゲーム内の検索機能を使用してあなたのサーバーを検索できる可能性があります。 「友達」ではなく「コミュニティ」をチェックする必要があります。サーバー名の最初の部分を入力すると、検索結果を絞り込みやすくなります。
Valheim専用サーバーが表示されない
時々、Valheim専用サーバーが表示されないまたは、ゲーム列の下に <応答なし> と表示される場合があります。これは常に起こるようです。まず、Steam を数分間待つ必要がある場合があります。何らかの理由で、5 分待つと問題が解決することがあります。
あるいは、別のタブ (履歴や友達など) をクリックしてから [お気に入り] に戻ることもできます。サーバーが消える前に画面上で点滅するのが見える場合があります。消える前にダブルクリックしてください。
パスワードを要求するダイアログボックスが表示されます。 start.bat に指定したパスワードを入力し、「接続」をクリックします。 Valheim が起動し、キャラクターを選択する必要があります。もう一度パスワードの入力を求められます。
このプロセスは、自分のネットワーク上の自分のサーバーに参加しようとする場合でも、外部ネットワーク上のサーバーに参加しようとする人にとっても同じです。
前述したように、Steam 経由で参加できない場合は、Valheim のゲーム内サーバー検索を使用して検索してみてください。 「友達」ではなく「コミュニティ」にチェックを入れてください。結果を絞り込むために、サーバー名の最初の部分を入力します。
Valheim 専用サーバーのトラブルシューティング
サーバーのセットアップに関連するすべてのことと同様、問題が発生することがあります。あなたが抱えている問題を解決するために役立つと思われる解決策をいくつか紹介します。これで問題が解決しない場合は、アカウントを作成して、以下の Chatty スレッドで問題をお知らせください。できる限りお手伝いいたします。オンラインで解決策を見つけた場合は、お知らせください。他の役立つ情報でこのガイドを更新します。
考えられる修正の 1 つは、start.bat ファイルにリストされているポートを変更することです。デフォルトでは、このポートは 2456 ですが、ルーターですべてが適切に転送されていれば、2457 または 2458 に変更できます。次に、このポートの変更が、IP アドレスを入力した Steam サーバーのリストに反映されていることを確認する必要があります。
もう 1 つの修正は、Valheim が Windows Defender ファイアウォールを介してアクセスできるようにすることです。
- 「Windows Defender ファイアウォール」を検索して開きます
- 「Windows Defender ファイアウォールを介したアプリまたは機能を許可する」を選択します
- 「設定の変更」をクリックします
- Valheim のすべてのインスタンスでプライベート ボックスとパブリック ボックスの両方がオンになっていることを確認します
- 「OK」をクリックして終了します
ポートが Windows ファイアウォールを通過していることを確認する必要がある場合もあります。これは、Windows Defender ファイアウォールの詳細設定内から実行できます。
- 「Windows Defender ファイアウォール」を検索して開きます
- 詳細設定を選択します
- 受信ルールの選択
- 新しいルールを選択してください…
- ポートの選択
- UDP と特定のローカル ポートを選択し、「2456-2458」と入力します。
- 接続を許可するを選択します
- [ドメイン]、[プライベート]、[パブリック] の 3 つのボックスをすべてオンにします。
- 新しいルールの名前 (Valheim) と必要に応じて説明を入力し、「完了」をクリックします。
Valheim 専用サーバーで他の世界をホストする方法
シングルプレイヤーで作成した世界、ゲーム内のマルチプレイヤー作成システムを使用して作成した世界、さらには友達が作成してあなたがプレイしていた世界をホストすることが可能です。このプロセスは簡単で、いくつかのファイルを移動し、サーバーの start.bat ファイル内の名前を変更するだけです。
これを行うには、Valheim ワールド ファイルを見つける必要があります。これらは、Valheim Steam ゲーム フォルダー内ではなく、PC 上の AppData の場所内にあります。この場所を見つけるには、Windows ツールバーの検索ボックスで %AppData% を検索するか、[ファイル名を指定して実行] を開いてそこに入力します。
これにより、AppData 内の Roaming フォルダーが開きます。このフォルダーから戻り、次の経路に従って Valheim ワールド セーブを見つけます。AppData\LocalLow\IronGate\Valheim\worlds
ここには、Valheim で作成したすべての世界が表示されます。 .db ファイルと .fwl ファイルがあります。これらのワールドのいずれかをサーバー上でホストするには、次の手順を実行します。
- start.bat ファイルを右クリックし、「Notepad++ で編集」を選択します。
- -world を、ホストしたい worlds フォルダー内のワールドのタイトルに変更します。
- Notepad++ を保存して閉じます
- start.bat ファイルをダブルクリックします。
-world パラメーターを変更するだけで、その名前に一致するワールドを取得するようにサーバーに指示することになります。
これは、友人が作成したワールドをホストする場合にも役立ちます。ただし、友人に 2 つのファイル (.db と .fwl) を電子メール、Google ドライブ、Dropbox、またはその他の FTP で送ってもらう必要があります。ファイルを worlds フォルダー内に保存し、上記のように start.bat ファイルを編集します。
Valheim 専用サーバーをセットアップする際には、カバーすべきことが確かにたくさんあります。上記の手順でサーバーが稼働しており、友達が 10 の世界の冒険に参加できることを願っています。番目世界。問題がある場合、またはエラーに気付いた場合は、以下の Chatty スレッドでお知らせください。それまでの間、私たちのValheim のガイドとウォークスルーさらに役立つ記事のページ。
サム・チャンドラーは地下の土地出身で、自分の作品に南半球の雰囲気を少し取り入れています。いくつかの大学を渡り歩き、学士号を取得してビデオゲーム業界に入った後、彼はここ Shacknews でガイド責任者として新しい家族を見つけました。誰かを助けるガイドを作成すること以上に彼が好きなことはありません。ガイドのサポートが必要な場合、または何かが正しくないことに気づいた場合は、X で彼にメッセージを送信できます。@SamuelChandler