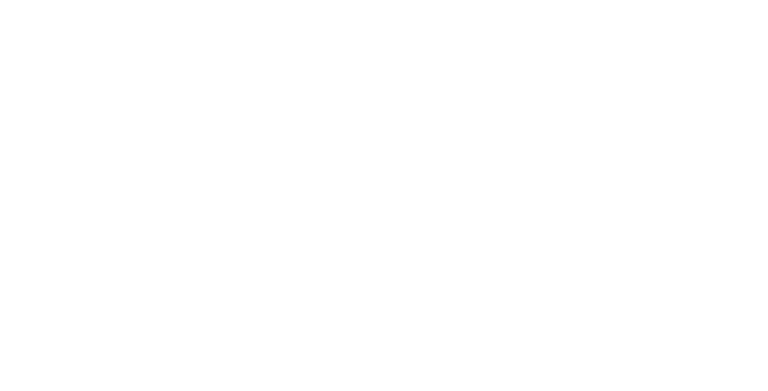Microsoft と 343 Industries は、次期 Halo ゲームのマルチプレイヤー部分を早期にリリースしました。 PC のパフォーマンスを最大限に引き出すために知っておくべきことは次のとおりです。
今週は、Xbox ブランドと Halo シリーズにとって大きな一週間となりました。これは、2001 年に Xbox コンソール向けにオリジナルの Halo: Combat Evolved がリリースされ、Xbox エコシステムが誕生してから 20 周年を記念するものでした。この機会を祝うために、Microsoft と 343 Industries のチームは、ゲームの予定されている 12 月のリリース日より 1 か月近く早く Halo Infinite のマルチプレイヤー部分をリリースすることを選択し、シリーズ ファンに大きな驚きを与えました。 Xbox One、Xbox One X、Xbox Series S、Xbox Series X、PC で利用できる Halo Infinite は、Halo ゲーム史上最も幅広いリリースとなり、Microsoft はその成功に期待しています。
PC版のHalo インフィニット マルチプレイヤーWindows ストア、Xbox Game Pass、Steam から入手できます。ゲームのすべてのバージョンでは、通信とマッチメイキングに Xbox Live ネットワークを使用します。 343 Industries のチームは、マスター チーフ コレクションの移植作業から得た知識を使用して、PC プレイヤー向けの新しい Halo をゼロから構築することにここ数年熱心に取り組んできました。 Infinite は、プレーヤーが視覚的な忠実度とパフォーマンスの完璧なバランスを調整できる幅広いグラフィック設定を含む、模範的な PC ポートに期待されるすべての機能とカスタマイズ オプションを備えています。
免責事項:Halo Infinite は複雑なゲームです。特にオンライン環境では、すべてのシナリオを明確にテストすることは不可能であるため、このガイドに含まれるパフォーマンスと設定の推奨事項は、当社独自の調査結果に基づいています。システムはすべて異なり、正確なハードウェア構成に応じてゲームのパフォーマンスが良くなったり悪くなったりする場合があります。これらの推奨事項は、最終的な権威ではなく、グラフィック実験の出発点として使用してください。
Halo Infinite PC グラフィック設定ガイド

Halo Infinite のグラフィック設定メニューには、F1 キーを押して「設定」、「ビデオ」タブの順に選択することで、メイン メニューからアクセスできます。色収差、ブルーム、視差オクルージョン マッピングなどの追加のグラフィック オプションには、メイン設定メニューの [UI] タブからアクセスできます。ゲームプレイ中に Esc キーを押してメニューにアクセスすることもできます。 Halo Infinite エンジンは、グラフィックス設定の即時変更 (テクスチャとエフェクトの品質を除く) をサポートしているようで、設定変更による視覚的およびパフォーマンスへの影響をリアルタイムで監視できます。フレーム レートを簡単に監視するには、ゲームの「UI」設定メニュー内で基本的な fps カウンターを有効にすることもできます。
表示部

視野- このオプションを使用すると、プレイヤーは一人称カメラの希望の視野設定を定義できます。 Halo Infinite は水平 FoV スケールを使用します。値を低くすると、ゲームへのビューポートが小さくなり、パフォーマンスがわずかに向上する可能性があります。値を高くすると、画面上でより多くのオブジェクトが表示され、特に幅の広い端から表示されます。乗り物酔いの問題があるプレイヤーは、まずこの設定を調整してみてください。
フチなしフルスクリーン- トグルは、Halo Infinite が通常のウィンドウで実行されるか、境界のない全画面ウィンドウで実行されるかを決定します。このゲームは排他的なフルスクリーン操作をサポートしていません。
解像度スケール- このスライダーは、ゲーム エンジンの内部解像度のレンダリング スケールを決定します。 100% に設定すると、ゲームは現在のデスクトップ画面解像度の最高品質でレンダリングされます。この設定を下げると、全体的な鮮明さと明瞭さを犠牲にしてパフォーマンスをさらに高めることができます。 4K ディスプレイ上のプレーヤーは、このスライダーを 85% マーク (解像度約 3200x1800) に設定すると、視覚的な品質に実質的な違いを与えることなく 5 ~ 10% のパフォーマンス向上を得ることができるはずです。
最小フレームレート- この設定は、ゲームプレイの最小 fps 目標をゲーム エンジンに伝えます。その後、エンジンは、このオプションで設定された値を維持するために、内部レンダリング解像度を動的に調整します。
最大フレームレート- この設定では、ゲーム エンジンがレンダリングする 1 秒あたりのフレーム数にハードキャップが設定されます。ほとんどの状況では、PC にゲームをより高速に実行するのに十分なヘッドルームがある場合でも、この値をモニターまたはディスプレイのリフレッシュ レートと一致させる必要があります。追加の処理ヘッドルームを持つハード キャップを使用すると、多くの場合、可能な限りスムーズなフレーム時間が得られます。
垂直同期- このオプションは、ゲーム エンジンがディスプレイに出力する前にすべてのフレームを同期するかどうかを決定します。これにより、多少の入力遅延を犠牲にして発生する可能性のある画面のティアリングの問題は解消されます。可変リフレッシュ レート テクノロジ (G-Sync または Freesync) を備えたディスプレイを使用しているプレーヤーは、このオプションを無効のままにしておく必要があります。
非アクティブなフレームレートを制限する- このトグルは、ゲーム クライアントが PC 上でフォーカスされなくなったときに、エンジンがレンダリング フレームを制限するかどうかを決定します。ゲームをバックグラウンドで長時間実行したままにすることが多い場合、このオプションを有効にすると、エネルギーを節約できる可能性があります。
グラフィックセクション

品質プリセット- このトグルは、グラフィック設定を調整する最も簡単な方法を提供します。ここでは合計 4 つのプリセットが提供されており、Low は最低のビジュアル品質で可能な限り最高のパフォーマンスを提供し、Ultra はパフォーマンスを犠牲にして最高のビジュアル品質を提供します。ネイティブ 4K 解像度での限定的なテストでは、フル サーバーで Ultra プリセットと Low プリセットを交換すると、パフォーマンスが 40% も向上する可能性があります。お使いの PC が Infinite システム要件の弱い側に該当しない限り、品質とパフォーマンスを適切に組み合わせるために、中プリセットを使用することをお勧めします。
アンチエイリアシング- このトグルは、Halo Infinite の時間的アンチエイリアシング ソリューションの全体的な品質を決定します。アンチエイリアシングは、交差するポリゴンからギザギザのエッジを除去するために機能し、Infinite の時間的ソリューションは、葉、送電線、その他の小さいオブジェクトや透明に近いオブジェクトなどのちらつくアーティファクトも軽減します。 GPU が弱い場合を除き、これを「高」のままにすることをお勧めします。
異方性フィルタリング- この設定は、異方性フィルタリングの品質レベルを調整します。ほとんどのゲームでは、カメラ近くの平面上のテクスチャは、斜めから見ると詳細が失われる可能性があります。異方性フィルタリングは、そのようなテクスチャのより細かい部分を解決し、よりきれいな全体像を提供します。愛好家クラス未満の機器で 4K を実行している場合を除き、これを High または Ultra のままにすることをお勧めします。
アンビエントオクルージョン- この設定では、スクリーンスペースのアンビエントオクルージョンとそのさまざまな品質レベルの使用が有効になります。アンビエント オクルージョンは、ゲーム環境内の 2 つの平面またはオブジェクトが交差する場所に暗いシェーディングといくつかの影を追加します。これにより、アイテムが散らばった平坦なビデオゲーム オブジェクトではなく、世界の一部であるかのように見えるようになります。ほとんどの PC では、High または Ultra 設定を使用することをお勧めします。
テクスチャの品質- このトグルは、ゲーム内テクスチャの品質レベルを決定します。最も低いオプションでは、使用する VRAM の量が最小限になりますが、テクスチャがよりぼやけます。 Ultra 設定では、VRAM の使用量が最大になりますが、可能な限り最高の鮮明度が得られます (ただし、マルチプレイヤー高解像度テクスチャ パック DLC のインストールも必要です)。ほとんどのプレイヤーには「高」設定をお勧めします。超高品質テクスチャを使用してネイティブ 4K でプレイしたい場合は、8GB 以上の VRAM が利用可能な GPU を使用する必要があります。この設定のパフォーマンス コストは、主に利用可能な VRAM に関係します。余裕がある場合は、最高の画質を実現するために設定を上げてもよいでしょう。ビデオ設定メニューには、現在のグラフィック設定で使用されると推定されるメモリ量を示す便利な VRAM 割り当てバーがあります。
ジオメトリの品質- この設定は、岩、木、武器などのゲーム内オブジェクトのグローバルな詳細レベルを制御します。また、高品質のアセットがプレーヤーの近くでレンダリングされる距離も決定されます。品質設定が高くなると、ポリゴン数が増え、ポップインが少なくなります。この設定を削除すると 1 ~ 2 フレームを節約できますが、ほとんどの強力な PC では Ultra オプションを使用しても問題ありません。
反射- このトグルは、ゲーム環境内の品質レベルまたは画面空間とキューブ マップの反射を決定します。これには、水たまりや磨かれた床などが含まれますが、銃やその他の金属などのアイテムの鏡面ハイライトにも拡張されます。反射を完全に無効にすることもできますが、視覚的な品質に与える影響が大きすぎると考えられます。ビジュアルとパフォーマンスを最適に組み合わせるには、低または中設定を試してください。これはゲーム内で最も負担のかかる個別オプションの 1 つであるため、愛好家クラスの GPU を使用するユーザーに対してのみ High および Ultra オプションをお勧めします。

被写界深度- プレイヤーは、ゲーム内のオブジェクトや環境が焦点から外れたときにぼかしを有効または無効にすることを選択できます。これは、カットシーン中または武器の照準器を向けているときに発生する可能性があります。設定を高くすると、ボケの被写界深度シミュレーションの品質が向上します。このオプションによるパフォーマンスへの影響は明らかに低いです。それを使用するかどうかは個人の好みになります。
影の品質- この設定は、ゲーム内の影を囲む複数のパラメーターを決定します。 「低」設定では可能な限り最高のパフォーマンスが得られますが、ゲーム世界からほぼすべての影が除去され、画質に大きな影響を与えます。ここでの処理コストを最大限に高めるのは「中」設定です。レベルが高いほど、より鮮明なシャドウ、より優れたフィルタリング、シャドウキャスト距離、およびシーン内にキャストされるシャドウの総数が提供されます。 Ultra 設定を選択するとソフト シャドウも追加されますが、パフォーマンスに大きな影響を及ぼします。この設定は、愛好家クラスの GPU に対してのみ推奨されます。
照明の品質- このトグルは、ゲーム エンジンによる光源の使用と、光源が影を落とす方法を制御します。高品質設定では、このトグルにより、光源がレンダリングされる最大距離と、光源がシーン上に投影できる影の数を押し出すことができます。シャドウ品質の切り替えほどパフォーマンスを重視するわけではありませんが、最高の PC ハードウェアを除くすべてのハードウェアには中または高を使用することをお勧めします。
ボリュームフォグの品質- このオプションは、中間距離での体積測定の解像度と深さを決定します。設定を高くすると、フォグのエッジやゲーム ワールド内の静的オブジェクトと交差する場所でのレンダリング アーティファクトが少なくなります。
クラウドの品質- このトグルにより、プレイヤーはゲーム内のボリューム雲のシェーディング品質と解像度を指定できます。最もふわふわで正確に照らされた雲なしで次世代 Halo をプレイすることを想像できない場合は、これを Ultra に設定するとよいでしょう。他のほとんどの人は、予備のフレームを 1 ~ 2 つ確保するために中または高設定で問題なく使用できます。
動的な風の質- ゲーム内のツールチップによると、この設定は風のシミュレーションの品質とゲーム世界への影響を制御します。おそらく、これは CPU にのみ影響しますが、このトグルを使用してプレイしているときは、パフォーマンスに実際の違いは気づきませんでした。おそらく、この設定は、Halo Infinite キャンペーンと、その大々的に宣伝されている動的な天気と時刻システムでより効果を発揮することになるでしょう。
グランドカバーの品質- この設定は、茂み、草、小さな岩などのレンダリングの品質を制御します。品質設定を高くすると、これらのオブジェクトの密度も増加します。ハイエンド PC では、可能な限り最高の画質を得るために、アンビエント オクルージョンと視差マッピングをグランド カバーのウルトラ品質設定と組み合わせて使用することをお勧めします。
エフェクトの品質- このトグルは、爆発、ダイナミック ライト、および同様の効果などの品質レベルを制御します。設定を低くすると、画面上のエフェクトの最大数が減り、フレームレートの向上に役立ちます。これらの設定のほとんどと同様に、[中] オプションはおそらくビジュアルとパフォーマンスの最適な組み合わせを提供します。
デカールの品質- この設定は、ゲーム世界の品質レベルまたはダイナミック デカール (爆発の焦げ跡、弾痕、タイヤの跡を考えてください) を決定します。品質レベルが高くなると、一度に画面上にレンダリングできるデカールの最大数が増加します。このオプションがパフォーマンスに与える影響はごくわずかです。

アニメーションの品質- この設定には、自動と最大の 2 つのオプションがあります。このトグルは、他のプレイヤーや NPC のアニメーションの品質を決定します。 CPU への影響を軽減するために、自動設定により、フレーム レートまたはノンプレイヤー アニメーションの速度を動的に下げることができます。 Max オプションを使用すると、あらゆる状況で最高品質のアニメーションが強制的に生成されます。このオプションが最終的なパフォーマンスにどう影響するかは、CPU の品質によって決まります。
地形の品質- このオプションは、岩、遠くの山、木、構造物など、環境のより大きな部分のレンダリングの複雑さを調整します。設定を低くすると、モデルに使用するポリゴンが少なくなり、設定を高くすると、最適なモデルが提供され、LOD ポップインが最小限になります。
シミュレーションの品質- このトグルは、車両のサスペンションやオーディオの計算の詳細など、さまざまなゲーム システムの複雑さを制御します。アニメーション品質オプションと同様に、PC の CPU は、ここで利用可能な設定間のパフォーマンスの最大の決定要因になります。
植毛品質- はい、343 Industries には、PC ゲーム史上初 (私の知る限り) 鳥の品質の切り替え機能が組み込まれています。これは、飛んでいる鳥の群れや、チームのスポーンの近くでたむろしているヤードバードのシミュレーション品質を制御します。これはパフォーマンスに大きな影響を与えないようですので、ここでは気にせずにください。今年、800 ドルの GPU に 2700 ドルを費やしても、最高の鳥の物理学が得られなかったわけではありません。
非同期コンピューティング- これにより、ユーザーは並列コンピューティング命令をそのようなタスクをサポートする GPU に送信できるようになります。互換性のある PC のパフォーマンスをわずかに向上させることができます。
感覚セクション

ぼかし- このスライダーを使用すると、ゲーム エンジンの放射状のモーション ブラーを微調整できます。このエフェクトは、カメラの素早い動き、カットシーン、またはダッシュ時に適用されます。この設定は、モーション ブラーに関するユーザーの好みによって決まります。 Halo Infinite にはかなり高品質のモーション ブラー エフェクトがあるため、このオプションを有効にしてプレイすることをお勧めします。この設定は、オブジェクトベースのモーション ブラー (視野内を素早く移動する車両やオブジェクトなど) には影響しません。
画面の揺れ- このスライダーは、プレイヤーが攻撃にさらされたとき、または爆発する手榴弾の近くにいたときに表示される全画面のシェイク エフェクトの強さを決定します。もう 1 つの個人的な好みですが、これはパフォーマンスに影響を与えることなく有効または無効にできます。
暴露- この設定は、ゲームのカメラの露出効果のシミュレーションを制御します。値を高くすると、フラッシュや爆発などのハイライトがより強くなり、ダイナミック レンジが広がります。
全画面効果- このスライダーは、シールドのリチャージ、カットシーンの口径食などのフルスクリーン効果の不透明度を制御します。測定可能なパフォーマンスへの影響はありませんでした。
スピードライン- このトグルは、ダッシュ中に画面の隅にある白い線を有効または無効にします。
研ぐ- このスライダーを使用すると、プレーヤーは最終画像に適用される後処理シャープネスの量を微調整できます。 Halo Infinite は、画像全体をわずかにぼかすことを犠牲にして、ちらつきやエイリアシングに対処することが知られている一時的なアンチエイリアシングを使用します。このスライダーは、アンチエイリアシングを犠牲にすることなく、画像の元の鮮明さをいくらか取り戻すのに役立ちます。
UI 視覚効果セクション ([設定] の [UI] タブにあります)

色収差- このトグルは、ゲーム内 UI での色収差効果の使用を有効または無効にします。色収差は、画面の端の色を変更することでカメラ レンズの歪みをシミュレートしようとします。このオプションはパフォーマンスに影響を与えることはなく、最終的にはユーザーの好みによって決まります。
咲く- ブルーム設定により、強い光源をシミュレートした輝きで表現できます。これはゲーム内 UI にのみ適用されます。色収差と同様に、このオプションはユーザーの好みによって決まります。
視差- このオプションもゲーム内 UI にのみ適用されます。有効にすると、UI 要素に対する視差効果のシミュレーションが提供されます。これにより、平面的ではなく、より立体的に見えるようになります。
これで、Halon Infinite の膨大な数のグラフィック設定と切り替えについて説明できました。このガイドで提供される情報の一部を使用して、ご自身の PC と Halo Infinite で過ごす時間を最大限に活用していただければ幸いです。他の Infinite ガイドのいずれかを参照して、ゲームのコントロールとデフォルトのキーバインドの概要。 12 月 8 日のゲームのワイド リリースに先立って、またその後に Shacknews で Halo Infinite に関するさらなる報道をご覧ください。