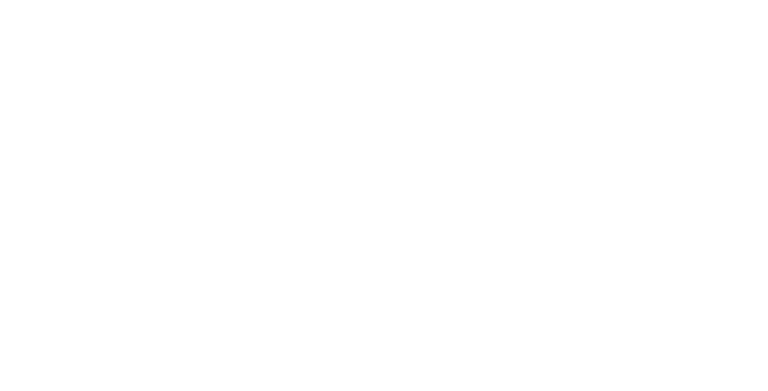話すのではなく入力して Siri に質問することで、質問を静かに保ちます。
Apple の代表的なデジタル アシスタントは、Google などの競合他社の同様の製品ほど堅牢ではないかもしれませんが、シリiOS と macOS ユーザーの家、心、手の中に今も存在しています。 Siri の魅力の一部は、Siri がユーザーの質問を聞き、適切な答えを返す会話スタイルにあります。ただし、話すよりも入力することを好む人でも、人気のある支援ソフトウェアを操作する方法があり、その仕組みについては詳しくわかっています。
iOS で Siri に入力する方法
iOS で Siri に入力するオプションを有効にするのは非常に簡単です。まず、ユーザーは次の場所にアクセスする必要があります。設定アプリに移動し、アクセシビリティオプション。そこに到達したら、下にスクロールして、シリインタラクションヘッダーの下にあるオプション。それをタップして、スイッチを切り替えますSiri に入力アクティブな位置に切り替えます。
「Type to Siri」が有効になったので、ユーザーは iPhone 8 以前のデバイスではホームボタンを押し続けるか、iPhone X ではサイドボタンを押し続けるという通常の方法で Siri を呼び出すことができます。これにより、ユーザーには見慣れた画面が表示されます。 Siri プロンプト。今回はオンスクリーン キーボードが伴います。

iPhone ユーザーは、「Hey Siri」または他の同様のフレーズを言うことで、通常の方法で Siri リクエストを行うことができることは注目に値します。ただし、そうすることで、すぐに Siri に入力する機能がすぐに起動するとは限らないことに注意してください。代わりに、Siri が応答をしばらく待った後、またはユーザーが新しい要求を入力する前に元の Siri 要求をタップすると、キーボードが表示されます。
macOS で Siri に入力する方法
macOS 上の Siriこれはしばらくの間オペレーティング システムの定番機能であり、ありがたいことに、macOS で Type to Siri を有効にするプロセスは iOS でのプロセスとほぼ同じです。まず、Apple ボタンをクリックして、下に移動します。システム環境設定。そこに到達したら、をクリックしますアクセシビリティをクリックし、下にスクロールしてシリオプション。メニュー内で、次のチェックボックスをクリックします。Siri への入力を有効にする。
さらに、macOS には Siri を呼び出すためのデフォルトの音声キューがないため、ユーザーは「Open Siri Preferences」ボタンをクリックして、Siri の特別なキーボード ショートカットを設定できます。中に入ると、アシスタントへのキーボード ショートカットを定義できるほか、さまざまなマイク入力、言語、Siri 音声オプションを定義できます。ユーザーが選択した場合、ここで macOS メニュー バーに Siri を表示するオプションをチェックすることもできます。