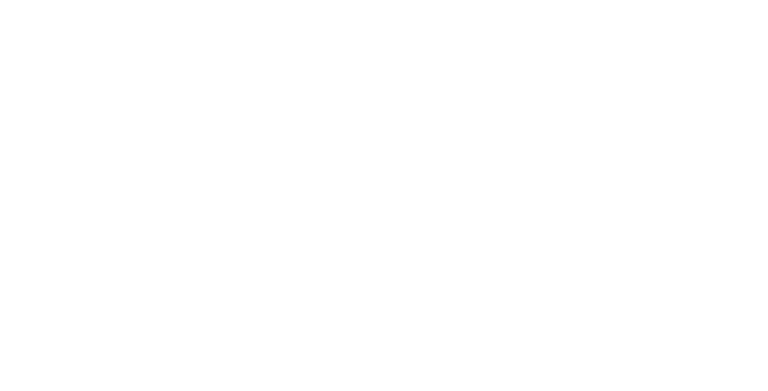iPhone アプリのアイコンを移動して、携帯電話を整理し、ホーム画面をクリーンアップします。
最新のスマートフォンを所有する楽しみの 1 つは、個人のニーズに合わせてセットアップすることです。アプリのアイコンやウィジェットの配置をあまり気にしない所有者もいますが、ワークフローを容易にするため、または単に特定の視覚的な美学を確立するためにアイコンを移動することを好む所有者もいます。いずれにせよ、iPhone の編集モードを切り替えて、任意の場所でアプリのアイコンを再配置または移動する方法は次のとおりです。iPhoneモデル。
iPhoneでアプリアイコンを移動する方法
iPhone のホーム画面をさまざまなアプリのアイコンで埋めることがますます簡単になりました。結局のところ、新しいゲームやアプリケーションがインストールされるたびに、ホーム画面またはアプリ メニューに新しいアイコンが表示され、ユーザーがソフトウェアに戻ることができるようになります。それはそれで素晴らしいことですが、多くのユーザーは、最も頻繁に使用するショートカットを前面と中央に配置し、あまり使用されないアプリのアイコンを遠くのページや便利なフォルダーに移動することを好みます。
幸いなことに、アイコンの移動は非常に簡単です。携帯電話の電源がオンで、画面に移動するアイコンが含まれるページが表示されている状態で、アプリアイコンを軽く押し続けますページ全体のアイコンをジッタリングさせます。アイコンが命の危険を感じているように見えるかもしれませんが、これはユーザーが画面に入ったことを電話が視覚的に示す方法にすぎません。編集モード。アプリのアイコンがすべて揺れたら、ユーザーは移動したいアイコンをタップしてドラッグし、2 本目の指で追加のアイコンをタップして複数のアイコンを一度に移動できます。
![]()
iPhone はユーザーがアイコンをドラッグした場所にアイコンを配置しようとするため、システムが問題のアクティブなアイコン以外の部分も再配置する可能性があることに注意してください。アイコンを新しいページに配置するには、ユーザーはアイコンを画面の横にドラッグできます。2 番目のホーム画面が存在しない場合は、ホーム画面が作成されます。あるいは、ユーザーは複数のアイコンを積み重ねて、類似したアプリをグループ化するために使用できる新しいフォルダーを形成することもできます。これを行うには、アプリのアイコンを別のアイコンの上にドラッグアンドホールドして、新しいフォルダーを作成して開きます。
アプリのアイコンが移動され、ユーザーが結果に満足したら、最後のステップは次の操作で編集モードを終了します。ホームボタンを押すと。 iPhone X を実行しているユーザーの場合、編集モードを終了するには、次のようにします。「完了」ボタンをタップする右上隅にあります。
iPhone ユーザー向けの便利なガイドがたくさんありますので、拡大を続ける当社のガイドにぜひアクセスしてください。iPhoneページ素晴らしいヒント、コツ、ハウツーなどをたくさん見つけてください。