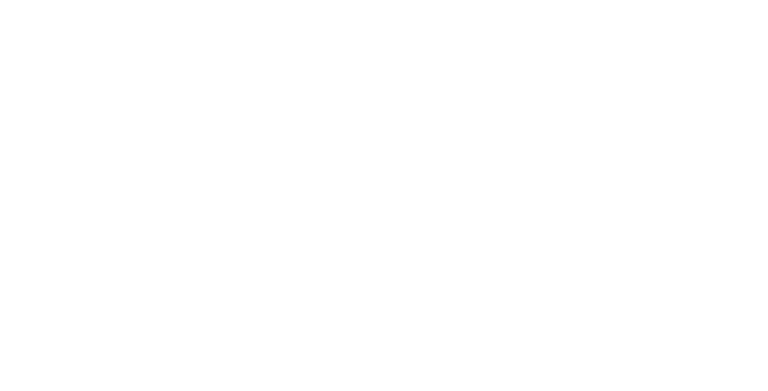PUBG のグラフィック設定と、高解像度のチキン ディナー用にセットアップを最適化する方法のガイド。
販売後500万部数か月の間に、PlayerUnknown's Battlegrounds は PC ゲームの怪獣となり、最も人気のある競技タイトルを除くすべてのタイトルを踏みにじりました。状況によっては、PUBG は日食CS:GO の同時ユーザー数は数週間前から増加しており、1 週間あたりの合計プレイ時間では典型的なスクワッド シューターを上回るペースで推移しています。友達全員が PUBG (または少なくともクールなゲーム) をプレイしていて、あなたもそのアクションに参加したいと考えています。あるいは、すでに参加しているかもしれませんが、ヘルメットがはじけたり、自転車がひっくり返ったりする音にトースターが追いつけないのかもしれません。素晴らしい画質で甘いチキン ディナーを最大限に味わいたい場合は、非常に強力な PC (またはアップグレード) が必要になりますが、現在のハードウェアで十分に機能するよう妥協することはできます。このガイドでは、パフォーマンスをさらに高めるためにどの設定を最適化できるかを説明します。
はじめに、PUBG はまだ早期アクセス段階にあり、ほとんどのゲームがリリース前の数か月で取得する非常に重要な最終最適化パスをまだ受け取っていないことを知っておく必要があります。 PC ハードウェアがどれほど優れていても、動作が時々途切れ途切れになり、パフォーマンスが急上昇することがあります。開発が進むにつれて状況は改善される可能性がありますが、このガイドでは、現在のビルドを使用して追加の fps を得るためにどの設定を変更できるかに焦点を当てます。

PlayerUnknown's Battlegrounds の最小要件
開発者の BlueHole から始めましょう最小要件のリスト:
- OS: 64 ビット Windows 7、8.1、または 10CPU: Intel Core i3-4340 または AMD FX-6300
- GPU: NVIDIA GeForce GTX 660 2GB または AMD Radeon HD 7850 2GB
- メモリ:6GB
- ストレージ: 30GB
- DirectX: 11.1 互換ビデオ カードまたは同等のもの
確かに、そのリストは実際には希望的観測にすぎません。ゲームを開始して同様のハードウェアを備えたサーバーに参加することは可能ですが、どの解像度や設定でもエクスペリエンスは精彩を欠き、常に途切れが発生する傾向があります。第 2 世代 Intel Core i5 以降と 8 GB の RAM は、1080p の低設定でゲームを実行するために必要な最低限のスペックです。 NVIDIA GTX 760 または AMD Radeon 7970/R9 280 以上の GPU も必要です。理想的には、少なくとも 3 GB の vram を備えた GPU を使用する必要があります。中程度の設定で 1080p で 45 ~ 60fps をある程度安定させるには、GTX 970/1060 または Radeon R9 290/RX470 付近の GPU が必要です。
1440p などのより高い設定と解像度の場合は、16 GB の RAM を搭載した最新の Core i5 K または Ryzen 5/7 CPU をお勧めします。 GPU 側では、GTX 980 Ti/GTX 1070 以上が必要になります。現在、このゲームには AMD アーキテクチャに関する問題があるため、さらなる最適化またはドライバーの更新が行われるまで、PUBG 用の新しい RX Vega カードをお勧めできません。
1440p の最高設定で安定した 60fps を達成するには、現在、Core i7-7700K と GTX 1080 Ti の組み合わせを使用できます。このハードウェア設定では、ゲームを 100fps を超えて駆動することもできますが、それでも 60 秒台後半から 70 秒台後半までスパイクが発生します。
グラフィック設定と、それが画質とパフォーマンスに何を意味するのかを見てみましょう。

PUBGのグラフィック設定
品質
このプリセットは、他のすべての設定を 1 つの傘の下に包含します。このオプションを低または高に設定すると、個々のグラフィックス オプションがすべてそれに合わせて変更されます。このプリセットは、フレームレートが最大 50% 変動する、画質とパフォーマンスを最速で増減する方法の 1 つです。
品質設定の違いを示すために、Shacknews スタッフ仲間の Asif Khan と Charles Singeltary と一緒に PUBG の試合に参加し、Very Low と Ultra プリセットを使用してスクリーンショットをいくつか撮りました。比較ショットのアルバムが見られますここ。
解決
このオプションは、ゲームがレンダリングされる解像度 (当然のこと) を定義します。レンダリング解像度により、画質が大幅に向上し、プレイ中の動きを認識する能力が向上します。解像度を上げると、バックアップするハードウェアがない場合、パフォーマンスが徐々に低下します。まったく同じハードウェア上で 1080p が 4K よりも 3 倍高速に動作することは前例のないことではありません。理想的には、モニターのネイティブ解像度でゲームをプレイする必要があります。
ただし、ハードウェアがそのタスクに対応していない (または過剰な能力がある) 場合は、GPU ドライバーの組み込みスケーリング オプションを使用するオプションがあります。場合によっては、低い解像度からアップスケールすることを選択すると、他の品質設定を犠牲にすることなくパフォーマンス目標を達成できることがあります。たとえば、4K モニター (3840x2160) で必要なパフォーマンスが得られない場合、ゲームを 3200x1800 で実行すると、全体的な画質の目に見える低下はほとんどなく、フレームレートが 10 ~ 12% 向上します。 GPU スケーリングを有効にする方法のより詳しい説明は、設定の概要の下にリストされています。
後処理
この設定には、被写界深度、アンビエント オクルージョン、カラー グレーディングなど、さまざまな個別の効果が含まれます。残念ながら、プレイヤーはこれらのエフェクトのどれをどの程度使用するかを制御できません。アンビエントオクルージョンによって画質に大きな違いが生じるため、個人的にはこの設定をできるだけ高くすることを好みます。被写界深度を扱えない人は、これを非常に低く保つ可能性があります。全体として、この設定を極端にすると、平均フレームレートに 20% 近くの差が生じる可能性があります。
影
シャドウ設定は、シーンに描画される全体の解像度とシャドウの数を制御します。最も低い設定では、特に屋内で影の大部分が削除され、ゲームの全体的な外観が大幅に変化する可能性があります。中程度の設定では、これらの影が復元されます。設定を高くすると、シャドウの解像度がさらに向上し、非常に気の利いたソフト シャドウが提供されます。一般に、プレーヤーは中程度の設定を選択すると、画質を大幅に変えることなく、適切なパフォーマンスの向上を得ることができます。競争力のあるプレーヤーは、より見栄えの良いシーンへの没入感に対して可能な限り視覚的な利点を得ようとして、最も低い設定を選択する場合があります。
テクスチャ
テクスチャの品質は、ゲーム内のテクスチャがどの程度詳細に表示されるかに影響します。ほとんどの場合、GPU に負荷を処理するのに十分な Vram がある限り、この設定はパフォーマンスにほとんど影響を与えません。 Vram が 4 GB 以下のカードは、最大設定を避ける必要があります。これを広げるには約 6 GB が必要です。
アンチエイリアシング
この設定は、葉や金網フェンスなどの硬いエッジやギザギザの階段の段差の影響を取り除くのに役立ちます。低値よりも高い設定にすると、木や茂みを通り過ぎるときに見えるちらつき効果を軽減するのにも役立ちます。一部のプレーヤーは、エッジで発生する一般的なブラーのため、この設定をまったく設定することを避けます。パフォーマンスへの影響は非常に小さいため、どの設定を使用するかはユーザー次第です。
紅葉
葉の設定により、プレイヤーは茂みやいくつかの種類の葉の視覚的な忠実度をわずかに高めることができます。この設定は、草やその他の緑がレンダリングされる距離には影響しません。これはすべて個人の好みによるもので、パフォーマンスにはほとんど、またはまったく影響しません。
表示距離
建築モデルがプレイヤーにレンダリングされる距離を決定する設定。通常、このオプションはプレーヤーから非常に離れた構造物にのみ適用されます。プリセット間の違いは、飛行機から飛び込むときに最も簡単に気づきます。ウルトラでは、落下中に事実上すべての構造物がプレイヤーに表示されます。低い設定では、着陸に近づくにつれて同じ構造がポップアップ表示されます。葉と同様、この設定がパフォーマンスに与える影響はごくわずかです。ローエンドのシステムを使用している場合は、これを非常に低い設定で実行すると、一度起動すると画質がほとんど変化せずにわずかな向上が得られます。
モーションブラー
名前が示すとおり、モーション ブラーは、画面上で高速で移動するオブジェクト (それが轟音を立てて通り過ぎていく Dacia であれ、サークルから逃げるときに肘でぶつかるものであれ) にわずかなブラーを追加します。この設定ではパフォーマンスに違いはないため、すべては個人の好みになります。

GPUのスケーリング
さまざまな設定を調整することで大幅なパフォーマンスを取り戻すことができますが、組み合わせた場合でもゲインは累積されません。それでも、重要なときに複数の設定を削除すると、非常に必要なフレームが確保されることが期待できます。最も効果を早くするには、後処理とシャドウを中程度に下げると、画質の低下は許容範囲内ですが、かなりの向上が得られます。パフォーマンスに深刻な問題を抱えている方は、解像度を下げて GPU の内蔵アップスケーラーを使用することを検討してください。
AMD ユーザーの場合、デスクトップを右クリックして [AMD Radeon 設定] を選択すると、スケーリングを有効にすることができます。ウィンドウが開いたら、表示タブを選択し、GPU スケーリング オプションを「オン」に、スケーリング モードを「アスペクト比」に設定します。これらのオプションが有効になっている場合、PUBG で非ネイティブ解像度を選択すると、モニターのネイティブ解像度を出力しながら、ゲームが非ネイティブ解像度でレンダリングされます。
Nvidia ユーザーの場合、デスクトップを右クリックして [NVIDIA コントロール パネル] を選択すると、スケーリングを有効にすることができます。ウィンドウが開いたら、右側のペインの表示メニューの下にある「デスクトップのサイズと位置を調整する」を選択します。 「Perform GPU Scaling On:」というテキストの下にプルダウン メニューがあります。これを GPU に設定し、このプルダウンの上にあるスケーリング モード オプションで「アスペクト比」を選択していることを確認してください。これらのオプションが有効になっている場合、PUBG で非ネイティブ解像度を選択すると、モニターのネイティブ解像度を出力しながら、ゲームが非ネイティブ解像度でレンダリングされます。